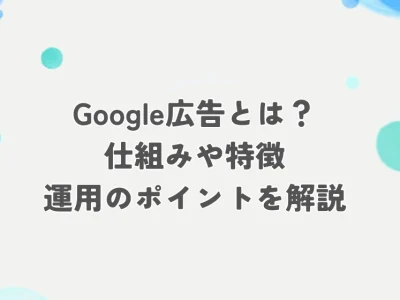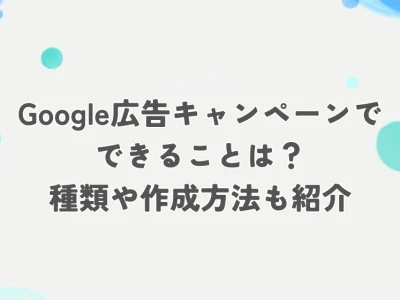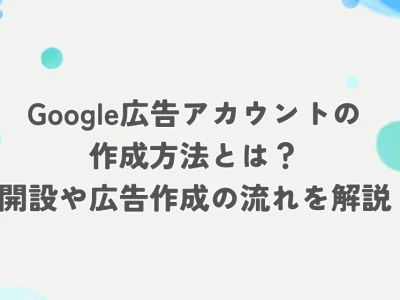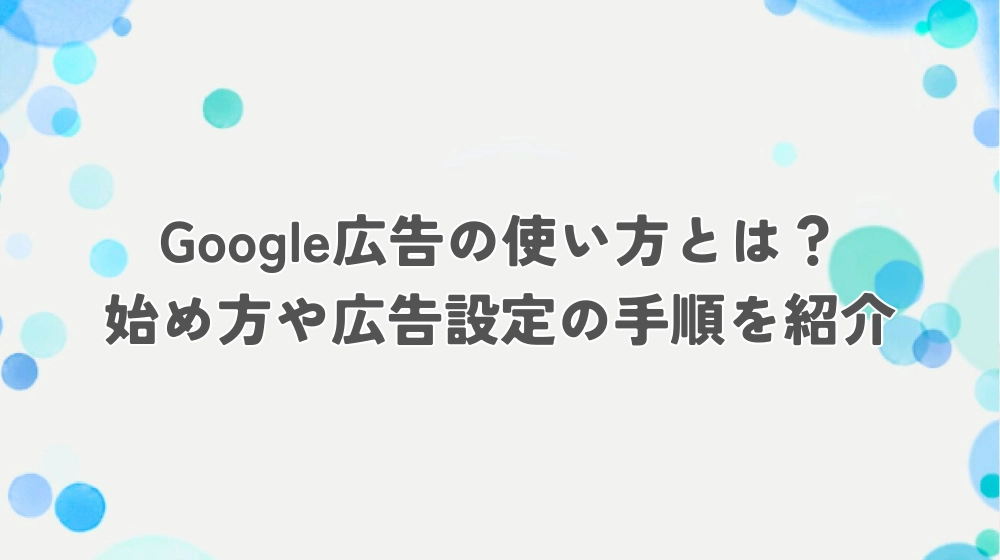
自社の商品やサービスを多くの人に知ってもらい、売上につなげるためには、広告運用が欠かせません。中でもGoogle広告は、世界最大規模の広告ネットワークを持ち、効果的な集客が期待できるツールとして広く用いられています。
そこで本記事では、Google広告の基本的な設定方法から、効果的な運用のコツまでを詳しく解説します。これからGoogle広告の運用を検討している方は、ぜひ参考にしてみてください。
【関連記事】
>>Google広告とは?仕組みや特徴、運用のポイントを解説
Google広告の始め方・手順
Google広告を始める際の手順は以下のとおりです。
1.アカウントの作成
2.キャンペーンの設定
3.広告グループの設定
4.広告の設定
5.キーワードの設定
順を追って見ていきましょう。
1.アカウントの作成
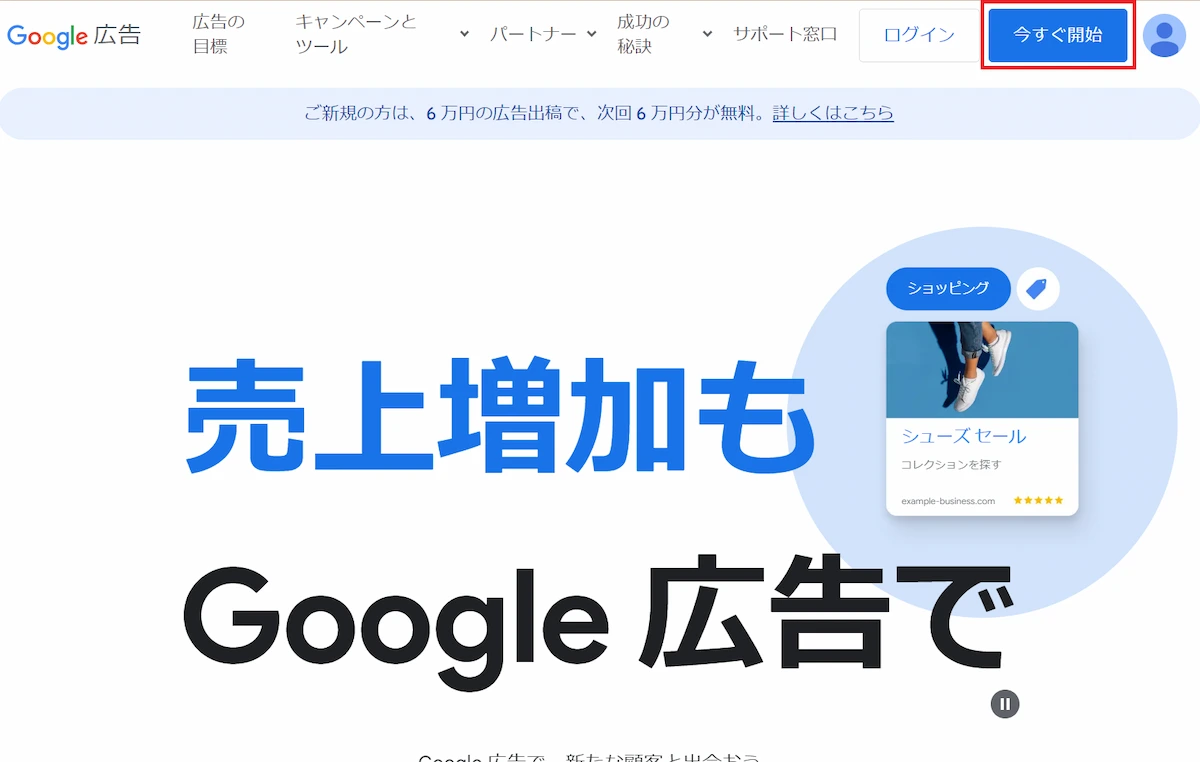
Google広告を始めるには、まずアカウントを作成する必要があります。
アカウント作成の際は、お店やサービスの名前、住所、電話番号、ビジネス用のメールアドレス、宣伝したいコンテンツ(WebサイトやLPなど)、クレジットカードといった、必要な情報を事前に用意しておくと、スムーズに設定を進められます。
アカウントを作成するには、Google広告のトップページのタイトル下もしくは右上にある「今すぐ開始」をクリックしましょう。次に、広告の主な目標を選択し「次へ」をクリックすると、目標に応じた入力項目が表示されるので、指示に従って必要事項を入力してください。
最後に、お店やサービス名を入力して「次へ」をクリックし、WebサイトのURLを入力すれば、アカウントの作成は完了です。
【関連記事】
>>Google広告アカウントの作成方法とは?開設や広告作成の流れを解説
2.キャンペーンの設定
アカウントを作成したら、次はキャンペーンの設定を行います。ここでは、キャンペーンの設定方法について解説します。
2-1.目標を選択する
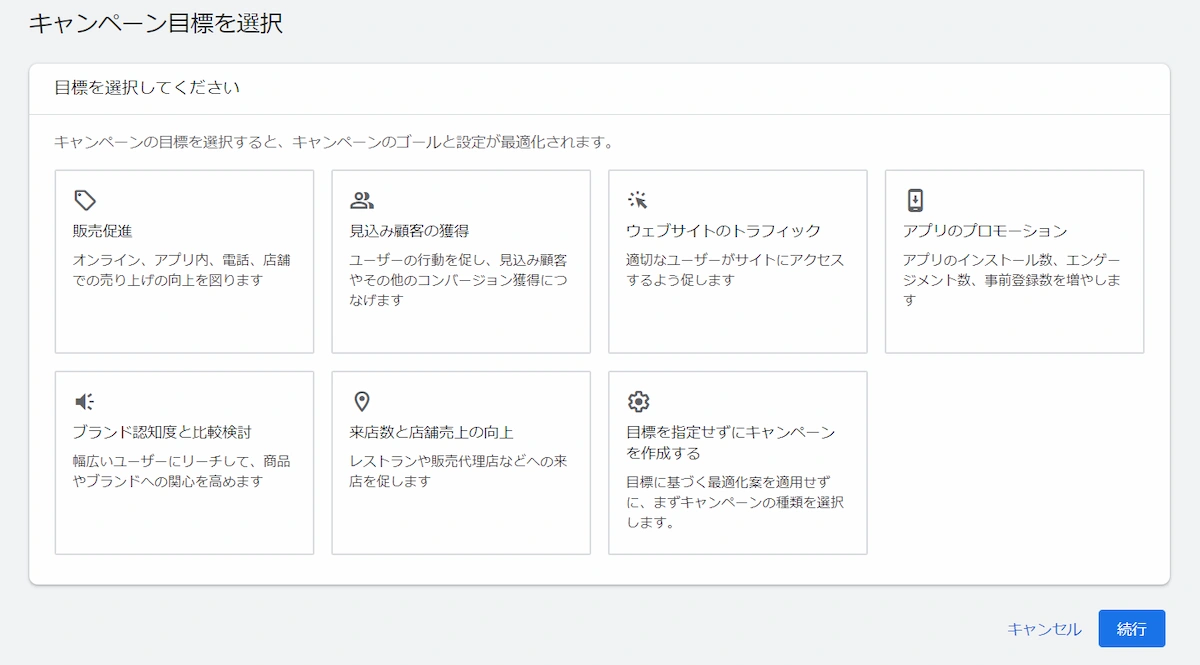
Google広告にログイン後、左のメニューから「キャンペーン」を選択し、青いプラスボタンをクリックして「+新しいキャンペーンを作成」を選択しましょう。すると、キャンペーンで達成したい目標を選択する画面が表示されます。
目標は以下の8種類から、当てはまるものを選んでください。
・販売促進
・見込み顧客の獲得
・ウェブサイトのトラフィック
・アプリのプロモーション
・ブランド認知度とリーチ
・商品やブランドの比較検討
・来店数と店舗売上の向上
・目標を指定せずにキャンペーンを作成する
目的に合わせて適切な目標を選択しましょう。
【関連記事】
>>Google広告のログイン方法とは?ログインに関するよくある疑問も解説
2-2.キャンペーンタイプを選択する
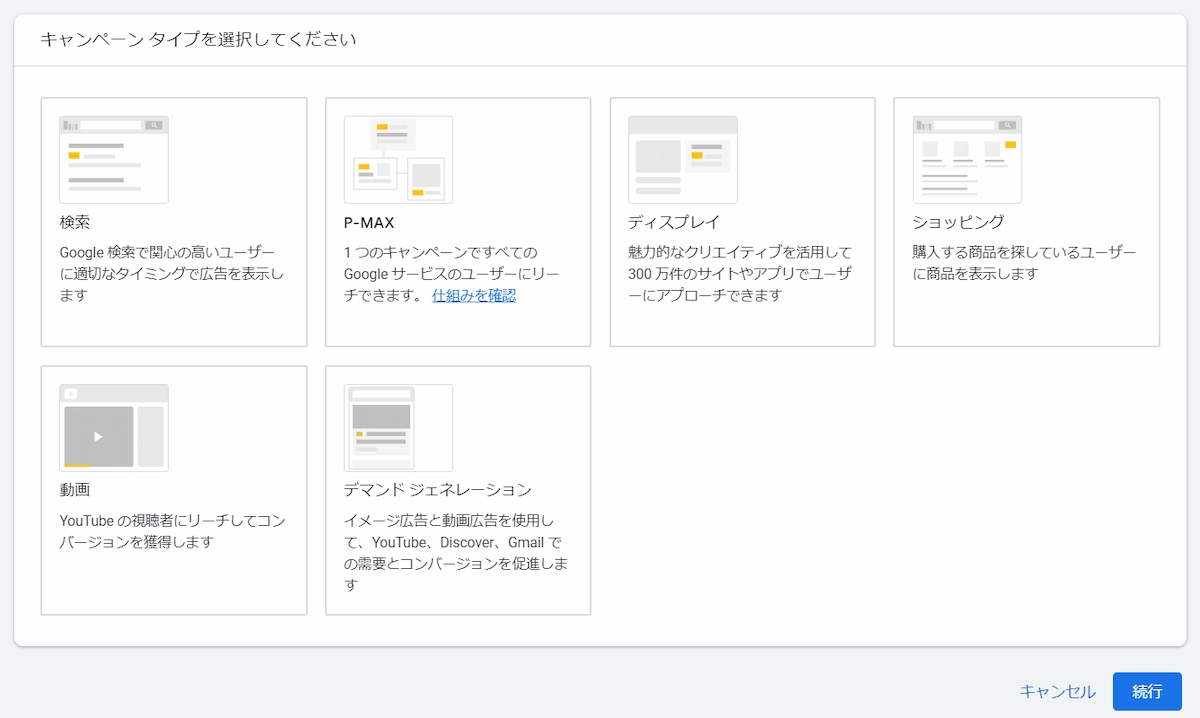
次に、広告を出稿したいキャンペーンタイプを選択します。主なキャンペーンタイプには以下の4つがあります。
検索:Google検索結果に広告を表示
動画:YouTubeやWebサイトなどに動画広告を表示
ディスプレイ:Googleが所有しているサービス・Googleが提携しているWebサイトやアプリに広告を表示
ショッピング:Google検索結果にショッピング広告を表示
自社の商品やサービスに合ったキャンペーンタイプを選択しましょう。
【関連記事】
>>【2024年最新】Google広告の種類と特徴を徹底解説!
2-3.目標達成方法を選択する
キャンペーンタイプを選択したら、目標をどのように達成するかを選択します。表示される項目はキャンペーンタイプによって異なるので注意しましょう。
2-4.入札単価と予算を設定する
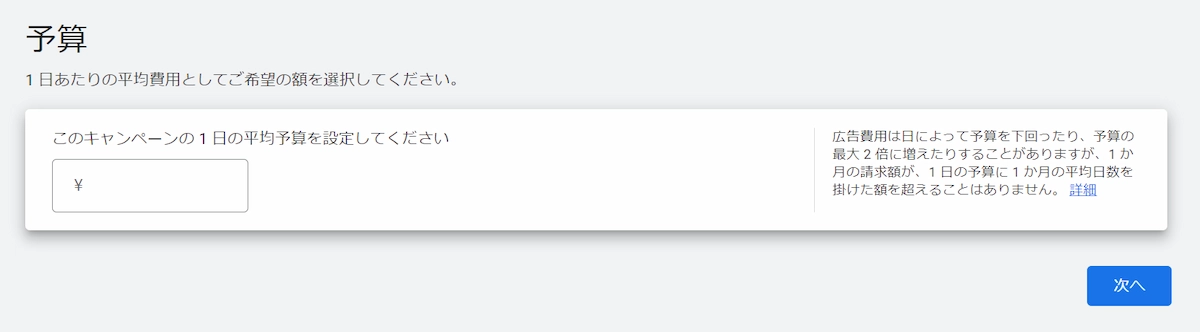
入札単価は、重視している要素を選択すると自動で設定されます。一方、予算は広告費用にかけられる任意の金額を設定できます。
Google広告を初めて運用する際は、数千円から始めて様子を見ながら効果を確認し、徐々に費用を調整していくのがおすすめです。
2-5.地域と言語を設定する
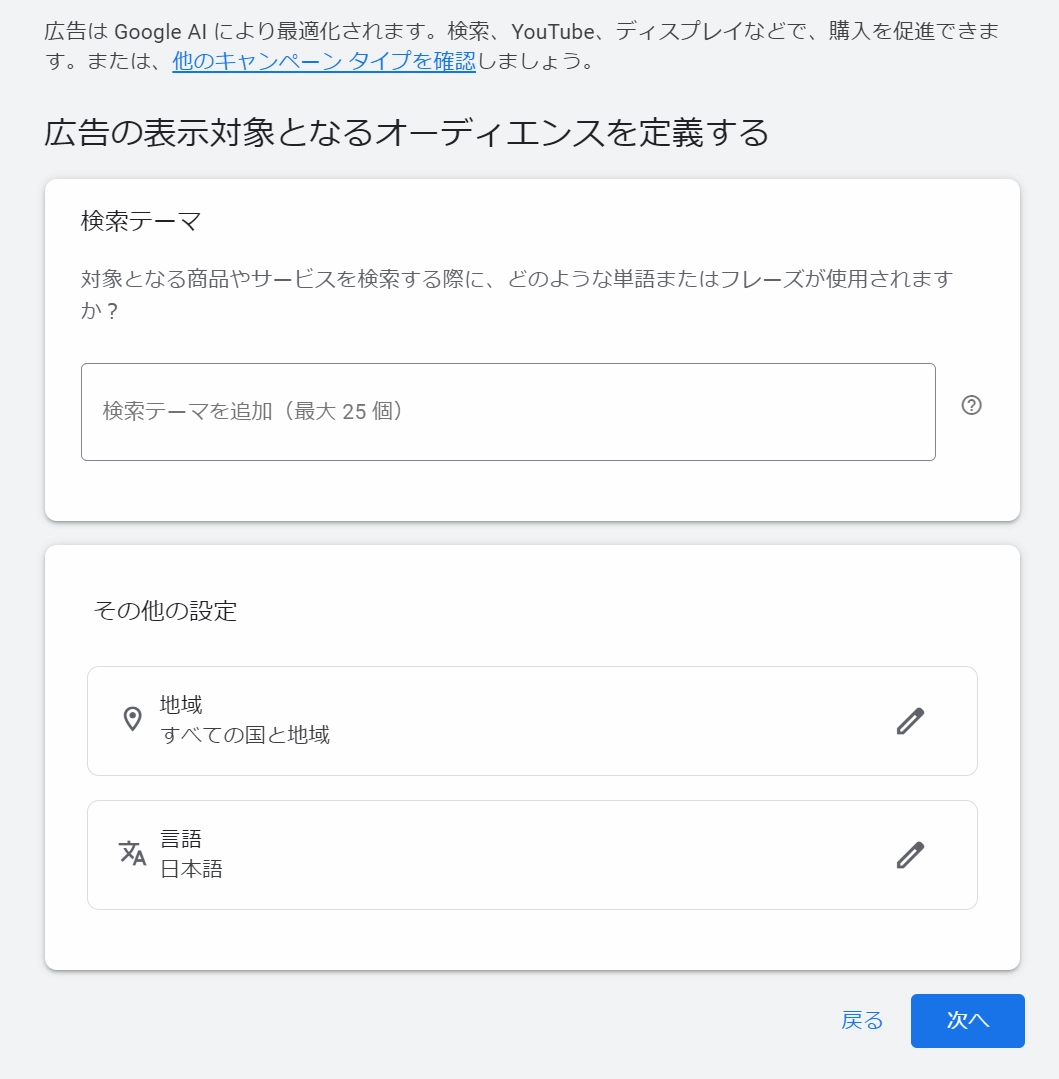
地域の設定は、初期設定では「すべての国と地域」が選択されている状態です。「別の地域を入力する」で限定された範囲を指定することもできます。
言語は、ターゲットとするユーザーの言語を選択します。日本国内向けの広告であれば、日本語を選択しておけば問題ありません。
3.広告グループの設定
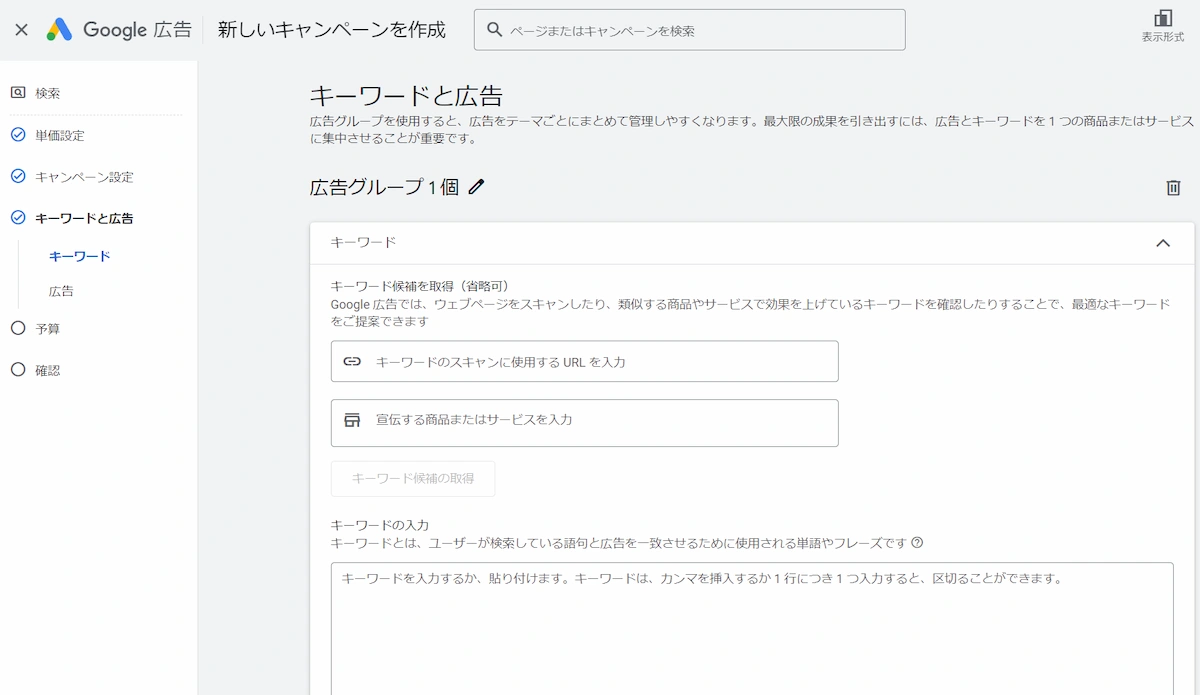
キャンペーンの設定が完了したら、広告グループの作成に入りましょう。すでにあるキャンペーンに対して新規の広告グループを追加する場合は、Google広告管理画面から、広告グループを作成したいキャンペーンを選択し、青いプラスボタンをクリックします。
広告グループ名、キーワード、広告を設定していきます。
キーワードは後から追加や編集が可能なので、最初は思いつく限りのキーワードを入力しておきましょう。キーワードが思いつかない際は、サービスページのURLや商品名などを入力して、キーワード候補を取得することも可能です。
4.広告の設定
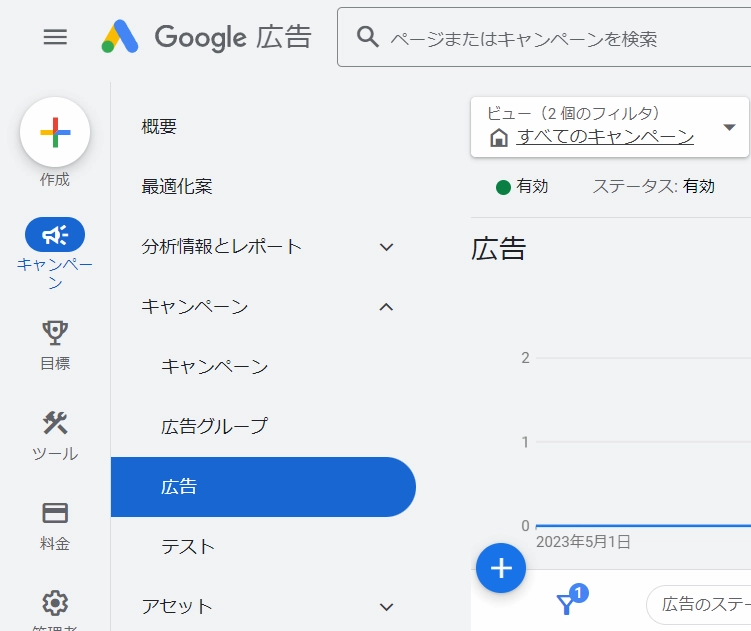
広告グループの作成やキーワード入力が完了したら、いよいよ広告の設定です。広告グループの追加同様に、すでにある広告グループ内に新規の広告を追加する場合は別の流れになります。Google広告管理画面左側にある「キャンペーン」アイコンを選択し、メニュー内から「広告」を選択、青色の丸のプラスボタンから広告を追加したいキャンペーンと広告グループを選択して設定していきます。
ここで設定するレスポンシブ検索広告は、広告見出しが最大15個、説明文は最大4つ登録ができ、ユーザーの検索語句に合わせてランダムに組み合わさり表示される広告です。
必須登録となる見出しや説明文、広告の遷移先となる最終ページURLに加え、ここではパフォーマンスを高めるための追加アセットも登録できます。画像のアセットを活用することで、より視認性を高めることにつながり、広告効果の向上が期待できます。
5.キーワードの設定
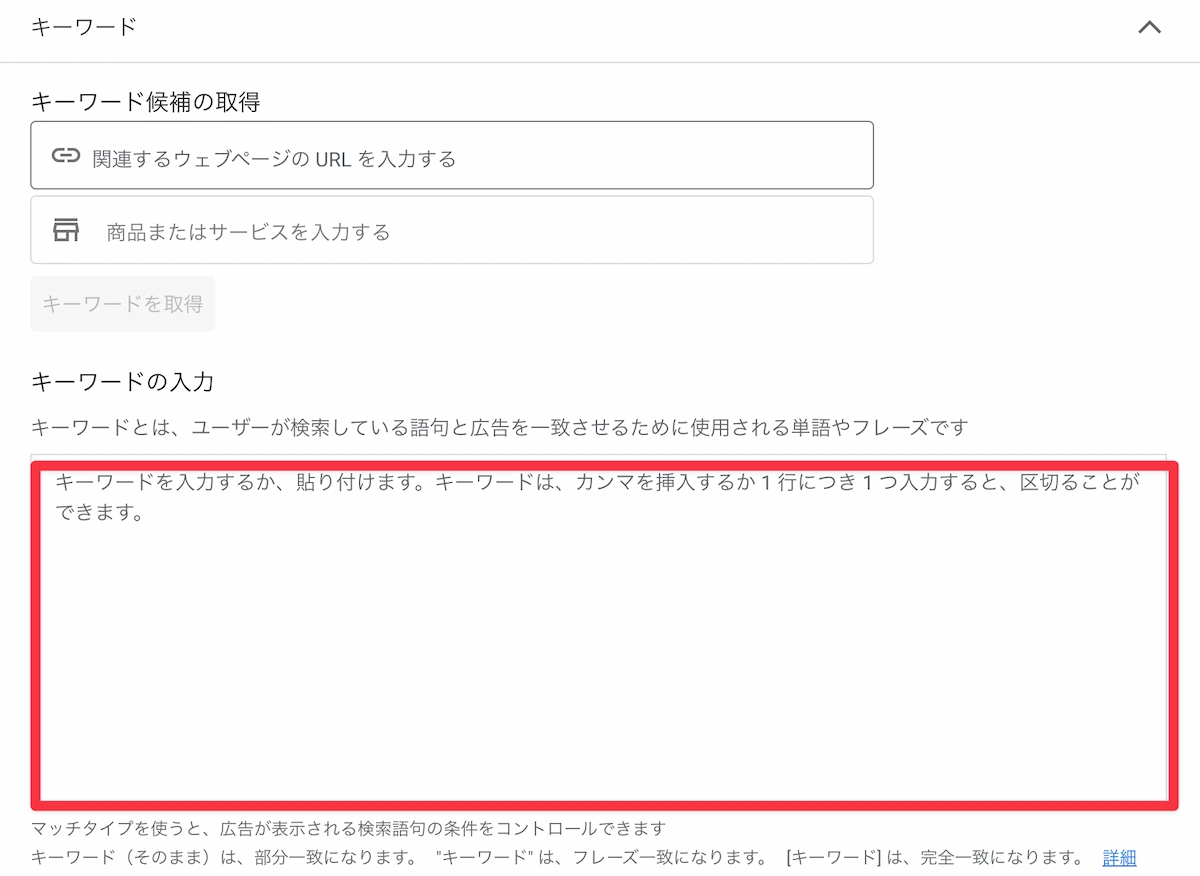
すでにある広告グループにキーワードを追加する際は、キーワードを反映させるキャンペーンと広告グループを選択し、青色の丸のプラスボタンをクリックすると、キーワードを入力できるフォームが表示されます。
キーワードは、直接入力する方法と、ランディングページのURLや商品名などを入力して候補を出す方法の2通りがあります。
自社の商品やサービスに関連するキーワードを幅広く入力し、効果を見ながら調整していくのがおすすめです。キーワードの登録時には、広告が表示される条件となる「マッチタイプ」を使いましょう。
Google広告の使い方・設定方法
ここまでは、Google広告を始めるための基本的な設定について解説しました。しかし、より効果的に運用するためには、さらにいくつかの設定が必要です。ここでは、Google広告を使いこなすための追加の設定方法を紹介します。
オーディエンスリストの作成方法
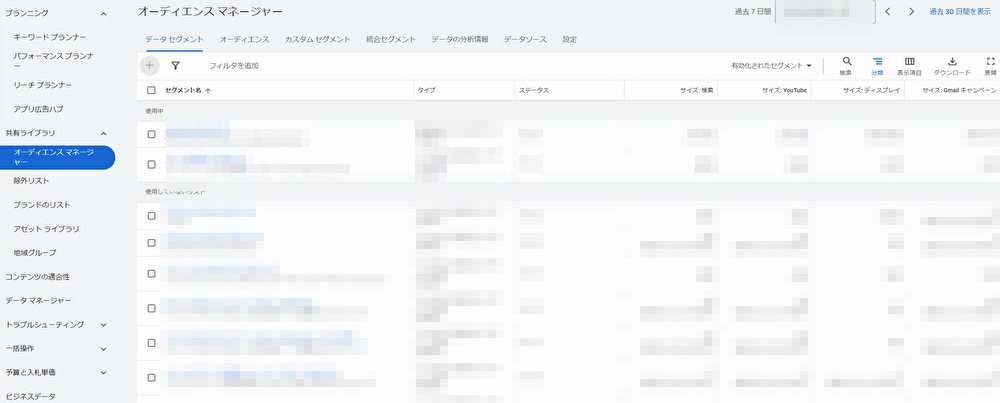
オーディエンスリストとは、Webサイトやランディングページを訪問したことのあるユーザーをリスト化し、そのユーザーに再度広告を表示させる機能のことを指します。Google広告の管理画面から作成することができます。
オーディエンスリストを作成する際は、管理画面の左側にあるタブから「ツール」を選択し、「共有ライブラリ」から「オーディエンスマネージャー」を選択してください。オーディエンスリストには以下の6つのセグメントがあります。
・ウェブサイトを訪れたユーザー
・アプリユーザー
・Youtubeユーザー
・顧客リスト
・Goodleアナリティクス
・組み合わせリスト
目的に合わせて適切なセグメントを選択し、オーディエンスリストを作成しましょう。組み合わせリストは、複数のオーディエンスリストを組み合わせて1つのオーディエンスリストが作れます。
除外リストの作成方法
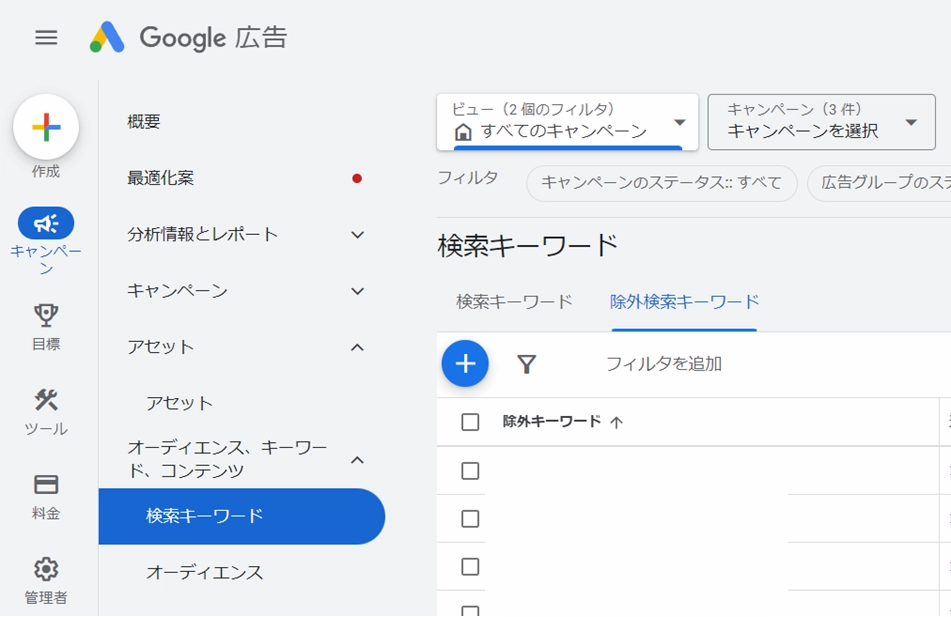
除外リストとは、広告を表示させたくないユーザーの条件をリスト化する機能です。Google広告では、キーワード、プレースメント、オーディエンスの3つの項目で設定できます。
ここでは、「キーワード」で除外する場合について説明します。キーワードの除外リストを作成するには、管理画面左の「キャンペーン」アイコンをクリックして出てくるメニューから「オーディエンス、キーワード、コンテンツ」を選択し、「検索キーワード」を選択しましょう。さらにそこで「除外検索キーワード」を選択し、プラスボタンをクリックすると、以下の3つの選択肢が表示されます。
・除外キーワードを追加
・新しいリストを作成
・除外キーワードリストを使用
いずれかを選択し不要なキーワードを除外することで、広告の効果を高めることができます。
計測タグの発行・設定
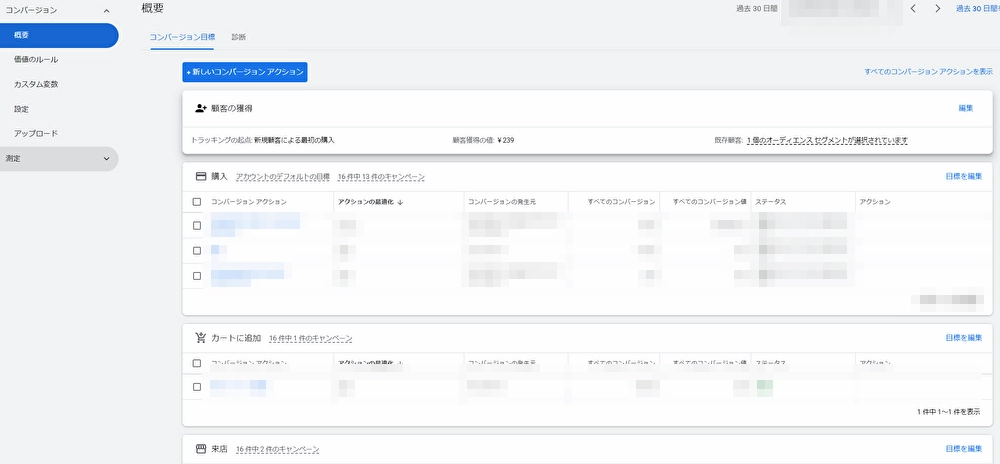
Google広告では、リマーケティングを実施するための「リマーケティングタグ」や、コンバージョン計測に必要な「コンバージョンタグ」といった、計測に必要なタグがあります。
このようなタグをサイトに設置することで、オーディエンスリストの作成やスマート自動入札といった機能の最適化が可能です。計測タグの発行は、それぞれのメニューから行なえますが、コンバージョン計測の場合は管理画面左の「目標」アイコンをクリックして出てくるメニューにある「コンバージョン」から「概要」をクリックすると、コンバージョンの一覧画面が表示されます。
広告の効果の確認方法
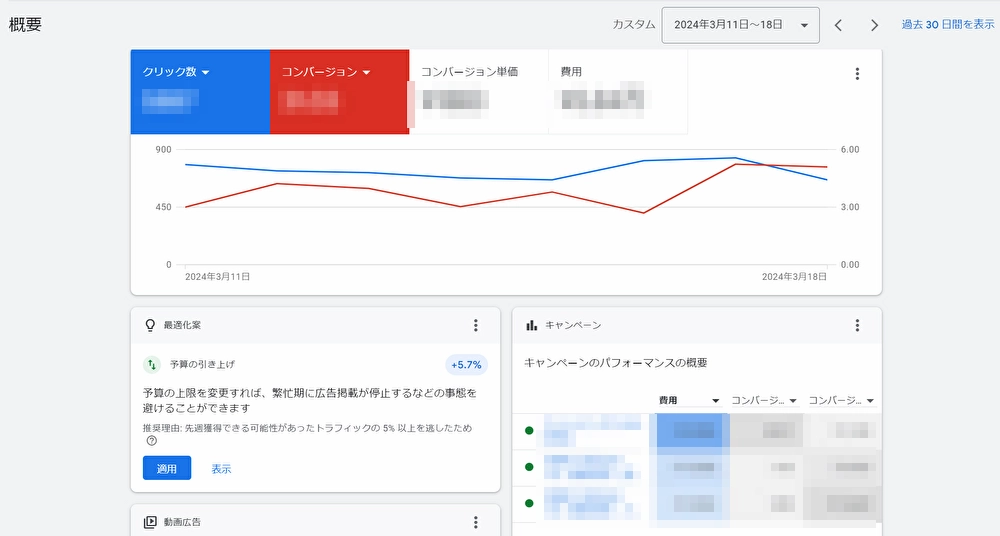
広告を配信したら、その効果を確認することが重要です。Google広告の効果を測定するには、まず計測用のコンバージョントラッキングを設定する必要があります。
また、Google アナリティクスと連携させることで、より詳細なデータを取得することが可能です。広告の効果は、管理画面のダッシュボードページから必要な指標を選択して確認しましょう。
【関連記事】
>>Google広告の管理画面の見方・できることを徹底解説!
利用停止の仕方
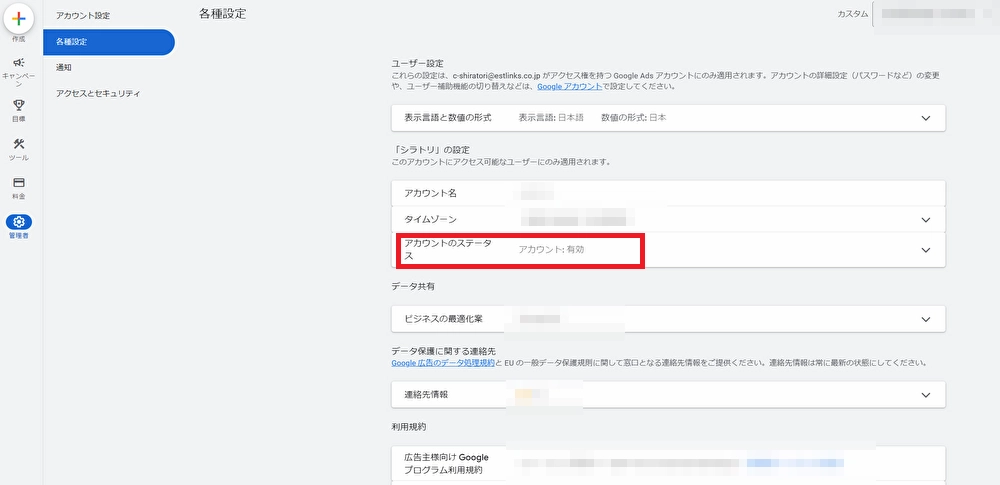
Google広告の利用を停止する場合は、まず実施担当者にアカウントの管理者権限があるかを確認します。また、未払いの費用がないかもチェックしておきましょう。
利用停止の際には、管理画面左の「管理者」から「各種設定」に進み、「アカウントのステータス」をクリックします。そこで「利用停止」をクリックし、「アカウントの利用を停止する」をクリックすれば完了です。
ステータスに「広告は掲載されていません。」と表示されれば、利用停止が正常に行われています。なお、アカウントの利用停止は管理者権限のある方のみ操作できます。
【関連記事】
>>Google広告を停止したい|方法と注意点・できない場合の対処法
Google広告の設定のやり方の注意点・ポイント
Google広告を設定する際は、いくつかの注意点があります。ここでは、Google広告を効果的に運用するためのポイントを解説します。
Googleが禁止しているコンテンツを掲載しない
Google広告では、一部のコンテンツを広告に掲載することが禁止されています。具体的には以下の4つが該当します。
・偽造品
・危険な商品やサービス
・不正行為を助長する商品やサービス
・不適切なコンテンツ
これらの禁止コンテンツを広告に掲載していると、配信停止になるおそれがあるため、十分注意しましょう。
少額配信は最適化しにくい
Google広告では、予算の上限を低く設定すると、制限がかかりやすくなってしまいます。その結果、本来配信できたはずの広告が配信されず、機会損失につながるリスクがあります。
また、入札単価が低いと広告ランクが下がりやすく、広告が表示されにくくなります。少額での配信は、1コンバージョンや1クリックの結果に大きく左右されやすいため、安定した効果を得るのが難しいのです。
Google広告の使い方・設定方法:まとめ
Google広告を運用するには、アカウントの作成、キャンペーンの作成、広告グループの設定など、いくつかの手順を踏む必要があります。また、オーディエンスリストや除外リスト、計測タグなどを活用することで、より効果の高い運用が可能になります。
ただし、Google広告にはいくつかの注意点もあります。例えば、禁止コンテンツを掲載すると利用停止になるおそれがあるため、広告を作成する際は十分な注意が必要です。また、予算や入札単価が低すぎると、広告が十分に配信されず、効果が得られにくくなってしまいます。
Google広告の運用には、ある程度の専門知識とノウハウが必要とされます。自社のリソースや知見が不足していて、効果的な運用が難しいと感じる場合は、Google広告の運用に精通した専門家に依頼するのも一つの選択肢です。
スリーカウントでは、Google広告の運用代行サービスを提供しております。特にリスティング広告を得意としており、これまでに200社様以上の運用実績があります。ご興味のある方は、ぜひお問い合わせください。経験豊富な専門スタッフが、貴社の広告運用をサポートいたします。